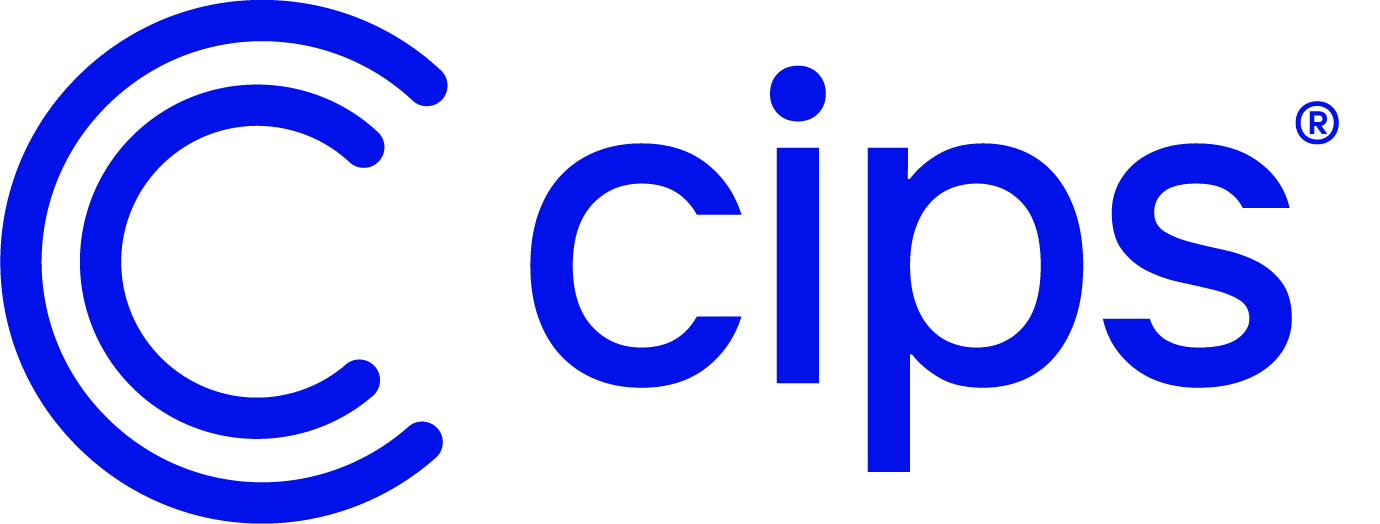Home » News » Pulire lo spazio libero su Windows 11: rischi e istruzioni passo per passo
L’eliminazione dello spazio libero in un sistema Windows 11 è di fondamentale importanza per proteggere i dati personali e dei clienti. Anche dopo l’eliminazione dei file dal computer, è possibile che rimangano dei dati residui nello spazio libero delle unità.
In questo blog spiegheremo:
- Che cos’è lo spazio libero
- Perché è fondamentale cancellare lo spazio libero in Windows 11
- Come è possibile cancellare efficacemente lo spazio libero per salvaguardare le informazioni sensibili
Cos’è lo spazio libero?
Prima di iniziare, chiariamo cos’è lo spazio libero e perché è importante occuparlo. Lo spazio libero si riferisce alla porzione dell’hard drive che non è attualmente occupata da file o dati. Nonostante il nome, questo spazio può ancora conservare tracce di dati provenienti da file precedentemente eliminati.
Rischi della mancata eliminazione dello spazio libero in Windows 11
Lasciare lo spazio libero intatto comporta rischi significativi per la privacy e la sicurezza personale e dei clienti. I dati residui, noti anche come Data Remanence, persistono anche dopo aver completato attività comuni come l’eliminazione o lo spostamento di file. Le informazioni sensibili, tra cui le password, i dati finanziari e i dati personali dei clienti, potrebbero essere recuperate da malintenzionati. Ciò rende i dati vulnerabili a violazioni, furti di identità o accessi non autorizzati.
Metodi di pulizia dello spazio libero in Windows 11
Ora che abbiamo compreso i rischi, cerchiamo di capire come ridurli pulendo in modo sicuro lo spazio libero sul sistema Windows 11. Esistono due metodi per raggiungere questo obiettivo:
Strumenti integrati
In Windows 11, è possibile utilizzare l’opzione Windows Terminal per pulire lo spazio libero. La tecnologia alla base di questa operazione è la cancellazione crittografica, un modo per cancellare i dati utilizzando la crittografia.
👍 Pro:
· Gratuito; viene fornito con il sistema operativo
👎 Contro:
· Non è facile da usare; può intimidire i principianti perché richiede i diritti di amministratore e l’uso del prompt dei comandi.
· Poiché la cancellazione crittografica viene utilizzata per eseguire la sanificazione, potrebbe essere impossibile da verificare.
· Richiede molto tempo
Software di terze parti
In alternativa, si può optare per un software di terze parti affidabile, progettato specificamente per cancellare lo spazio libero in Windows 11, come BCWipe. Passate alle istruzioni passo-passo.
👍 Pro:
- Semplice e intuitivo
- Fornisce la prova della conformità agli standard tramite i file di registro
- Verificabile
- Dispone di funzionalità avanzate che aiutano a semplificare il processo di cancellazione, come l’automazione della pianificazione
- Consuma meno tempo grazie a un’innovazione unica chiamata “Spazio riservato”.
👎 Contro:
- È disponibile una versione di prova gratuita, ma l’uso continuativo richiede l’acquisto di una licenza
- Può richiedere molto tempo se non si attivano le funzioni di miglioramento dell’efficienza e se lo standard di cancellazione scelto prevede un numero elevato di passaggi di cancellazione.
Come cancellare lo spazio libero in Windows 11 con Windows Terminal
Per utilizzare Windows Terminal, procedete come segue:
- Iniziate facendo clic sul Menu e digitando “Terminale Windows”.
- Avviare il Terminale di Windows. In alternativa, premete ‘Windows’ + ‘X’ e scegliete l’opzione Terminale Windows (admin).
- Immettere il comando cifrato ‘/w:X:’, sostituendo X con la lettera dell’unità che si desidera ripulire dallo spazio libero.
- Premete Invio. L’avanzamento del comando verrà visualizzato nella finestra del Terminale di Windows.
A seconda della quantità di spazio libero e della configurazione del sistema, il processo richiederà del tempo per essere completato. Una volta terminato, tutto lo spazio libero sull’unità scelta verrà cancellato in modo sicuro.
Come cancellare lo spazio libero in Windows 11 con BCWipe
Nelle seguenti istruzioni passo dopo passo, utilizzeremo BCWipe di Jetico, una soluzione affidabile e riconosciuta dal Dipartimento della Difesa degli Stati Uniti.
Per iniziare, installare BCWipe. Se avete bisogno di aiuto per il processo di installazione, guardate questo video istruttivo. Se non siete ancora pronti ad acquistare BCWipe, potete iniziare oggi stesso la prova gratuita.
- Avviate il Task Manager di BCWipe, quindi passate alla sezione “Volumi”.
- Fare clic sul pulsante “Wipe free space” (Pulisci spazio libero) corrispondente all’unità in cui si intende eseguire l’attività (notare che nell’immagine sottostante è visualizzata solo un’unità).
- Per utilizzare le impostazioni predefinite (che includono lo schema di cancellazione a 3 passaggi DoD 5220.22-M), fare clic su “Avvio”.
Le impostazioni possono essere facilmente riviste e personalizzate facendo clic sul pulsante “Avanzate”.
Migliori pratiche per l’eliminazione dello spazio libero Windows 11
Per ottenere risultati ottimali durante l’eliminazione dello spazio libero, è importante seguire queste best practice:
- Backup dei dati importanti
Prima di iniziare qualsiasi operazione di pulizia del disco, è consigliabile eseguire il backup dei dati essenziali per evitare perdite accidentali.
- Manutenzione regolare
Eseguire regolarmente il comando wipe free space per mantenere le prestazioni e la sicurezza del sistema. Con BCWipe è possibile pianificare comodamente queste attività nel modo seguente:
- Prima di fare clic su “Avvio” (come mostrato nella schermata precedente), fare clic su “Avanzate”.
- Passare alla scheda “Pianificazione
- Impostare la “Frequenza” desiderata
- Fare clic su “Salva e avvia” quando si è pronti
- Utilizza lo spazio riservato
L’eliminazione dello spazio libero è un processo che richiede molto tempo. Per velocizzare l’operazione, si consiglia di attivare lo “Spazio riservato”. Questa esclusiva funzione di BCWipe alloca una porzione di spazio libero dopo la cancellazione, assicurando che rimanga inutilizzata e non richieda la cancellazione durante le operazioni successive. Lo spazio libero riservato verrà rilasciato automaticamente nel caso in cui il disco inizi a riempirsi. Per attivare questa opzione, selezionare la casella “Abilita spazio riservato” prima di fare clic su “Avvia”.
Pulire lo spazio libero in Windows 11 – Conclusioni
Congratulazioni, ora avete cancellato lo spazio libero in Windows 11!
Se volete saperne di più sulla cancellazione di unità e file, consultate la nostra guida definitiva.
Per ulteriori suggerimenti sulla protezione dei dati e sulla sicurezza informatica, potete anche contattare il nostro Specialista in protezione dei dati per un’assistenza personalizzata.
Buona cancellazione!
BCWipe Total WipeOut è una soluzione affidabile per la cancellazione dei dati che cancella in modo sicuro i dischi rigidi oltre il ripristino forense. Se prevedi di seguire lo standard IEEE 2883-2022 per eliminare i dati, BCWipe Total WipeOut semplifica il processo consentendoti di aggiungere un passaggio di verifica alla fine delle operazioni di sanificazione semplicemente spuntando una casella di controllo. Inizia con la soluzione sicura di sanificazione dei dati di Jetico iscrivendoti alla prova gratuita di BCWipe Total WipeOut o contattando uno specialista della protezione dei dati per una consulenza gratuita.
Compila il form per avere maggiori informazioni su Jetico
Articolo originale: How to Securely Wipe Your Windows 11 Computer Clean – autore Bruce Schneier- Leading Security expert and author
Traduzione e riadattamento da parte di CIPS Informatica - Jetico Inc. Blog - © 2024
Hannaleena Pojanluoma
Hannaleena Pojanluoma guida Jetico come CEO da maggio 2023, portando con sé oltre 20 anni di esperienza nelle vendite, nel marketing e nella tecnologia. Precedentemente lavorando per una serie di aziende internazionali nella sua nativa Finlandia, Pojanluoma ha un'ampia conoscenza dei diversi mercati internazionali.
Pojanluoma è stata essenziale nel promuovere la crescita delle vendite da quando è entrata in Jetico nell'ottobre 2015. I suoi sforzi si sono concentrati sull'incremento delle vendite e della notorietà del marchio nei principali paesi europei come Regno Unito, Germania e Italia.
Come membro del consiglio di amministrazione di Jetico, si unisce a figure influenti come Tommi Rasila e Umeshchandra Gowda.