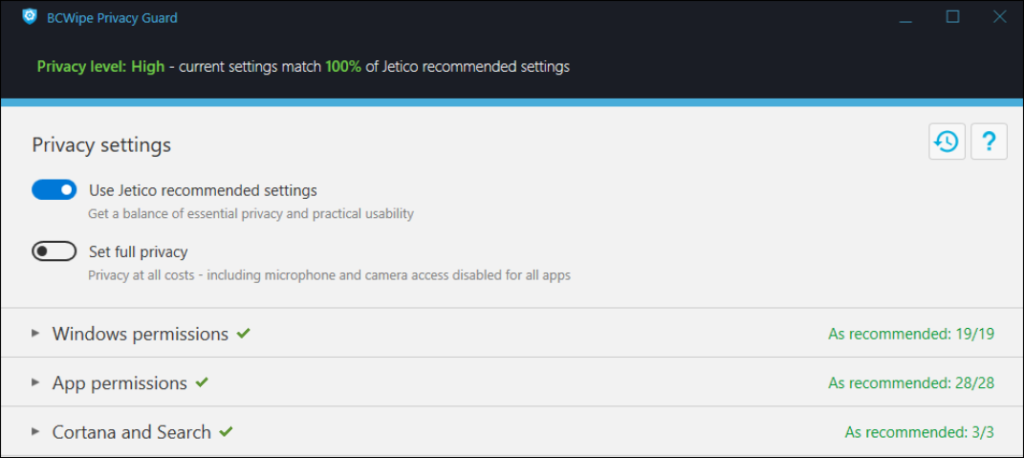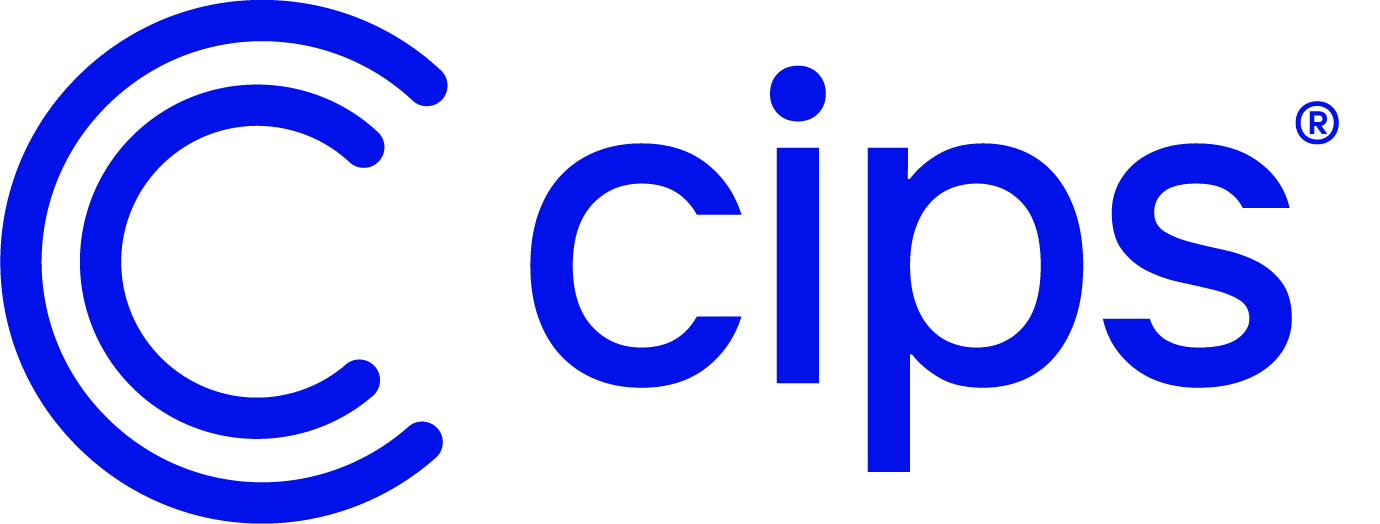Home » Risorse e Supporto » Knowledge Base » Ottimizzare le impostazioni privacy su Windows 11 con BCWipe Privacy Guard

Dal lancio di Windows 10 nel 2015, Microsoft è stata controllata per le modalità di raccolta dati sugli utenti senza consenso. Da allora sono state apportate misure per migliorare i problemi di privacy di Windows 10, ma sembra che ora Windows 11 raccolga più dati del suo predecessore.
Monitoraggio dati di Windows 11
Per prima cosa, cerchiamo di capire come e perché Microsoft raccoglie i dati degli utenti di Windows 11. Se andiamo a leggere l’informativa sulla privacy di Microsoft, la società afferma che alcuni dati verranno raccolti attraverso “le tue interazioni, l’utilizzo e le esperienze con i nostri prodotti“, ottenendo dati sull’utente tramite terze parti. La società afferma però di raccogliere dati per dare agli utenti “esperienze ricche e interattive“, includendo l’utilizzo dei dati per personalizzare i prodotti e inviare pubblicità mirata ai clienti.
Questo purtroppo significa che gli aggressori avranno più possibilità di accedere alle tue informazioni attraverso una violazione dati e proprio per questo motivo diventa fondamentale capire come iniziare a proteggere le proprie informazioni personali.
Impostazioni da disabilitare
1. Microsoft Edge
Edgè è il browser predefinito di Windows 11 che si basa sulla tecnologia di Google Chrome, ma che rappresenta uno dei meno privati che si possa utilizzare.
Il consiglio di Jetico è quello di utilizzare un browser più orientato alla privacy, come Brave, mentre qualora si decidesse di continuare ad utilizzare Edge, ci sono alcuni problemi predefiniti del browser che dovrebbero essere risolti.
- Tracciamento: per ridurre al minimo la raccolta dei propri dati, abilita la prevenzione del monitoraggio. Nel menu impostazioni di Microsoft Edge, clicca su Privacy, ricerca e servizi asciurati che la prevenzione del monitoraggio sia attivata e imposta il livello di prevenzione su Bilanciato o Rigoroso (meglio per la privacy).
- Dati salvati: Un altro modo con cui Edge raccoglie i dati è attraverso “Dati salvati“, come i dettagli della carta di credito, le password e gli indirizzi. Per evitare che gli hacker possano rubare questo tipo di dati esegui questi passaggi: Clicca su Profili dal menu Impostazioni; In Informazioni pagamento assicurati che Salva e compila le informazioni di pagamento sia disattivato; In Informazioni personali assicurati che Salva e compila le informazioni di base sia disattivato; In Password, assicurati che l’offerta per salvare le password sia disattivata.
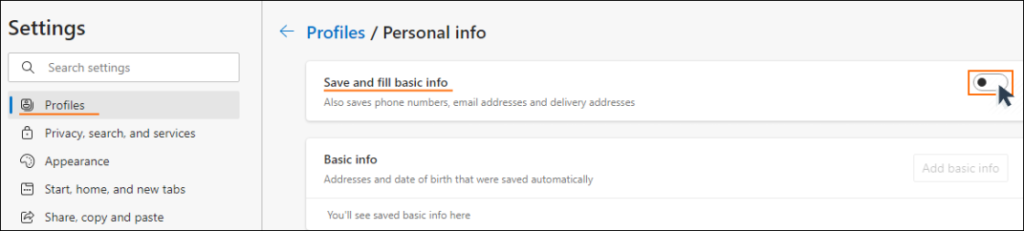
2. Tracciamento della posizione
Segui queste istruzioni per disattivare il rilevamento della posizione, in maniera definitiva:
- Nel menu Impostazioni, fai clic su Privacy e sicurezza.
- In Autorizzazioni app, fai clic su Posizione.
- Nella schermata seguente, accanto a Servizi di localizzazione, fai clic sull’icona di attivazione/disattivazione su Off.
Qualora su alcune app, volessi utilizzare la funzione di localizzazione, mantieni attivi i servizi di localizzazione. Puoi poi disattivare il rilevamento della posizione per le singole app in Scegli app che possono utilizzare la tua posizione precisa.
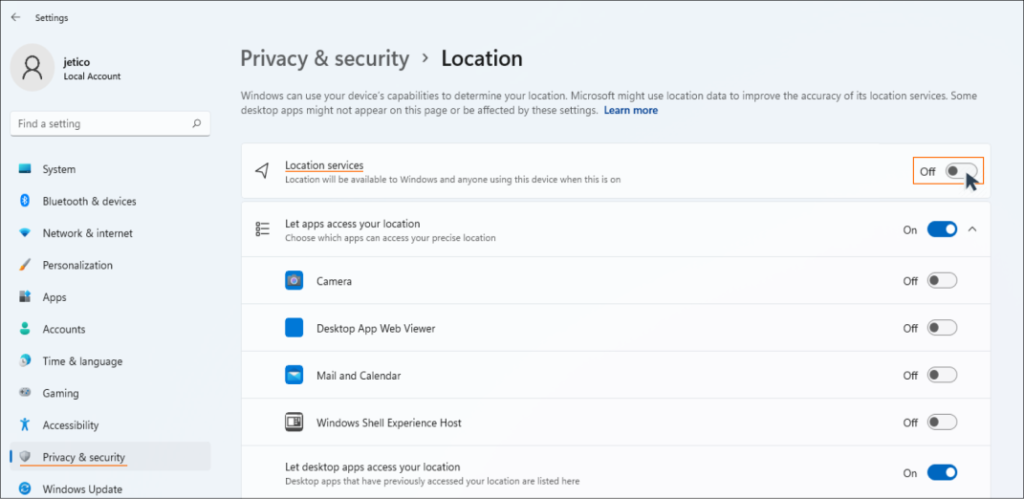
3. Monitoraggio degli annunci
Windows 11, tiene traccia delle tue attività e invia le informazioni ai suoi partner pubblicitari per impostazione predefinita. Per disattivare questa funzione:
- Nel menu Impostazioni, fai clic su Privacy e sicurezza.
- In Autorizzazioni Windows, fare clic su Generale.
- Disattiva Consenti alle app di mostrarmi annunci personalizzati utilizzando il mio ID pubblicità .
- Per proteggere ulteriormente la tua privacy, puoi anche disattivare le altre 3 opzioni di privacy rimanenti in questo menu.

4. Diagnosi e feedback
I dati di diagnostica si riferiscono alle informazioni raccolte da Microsoft sull’hardware. Anche se Microsoft non consente la disabilitazione completa di questi dati, se ne può limitare la quantità che viene condivisa:
- Nel menu Impostazioni, fai clic su Privacy e sicurezza, quindi su Diagnostica e feedback.
- In Dati diagnostici, impostare Invia dati diagnostici facoltativi su Disattivat .
- In Esperienze personalizzate, puoi impedire a Microsoft di offrire suggerimenti e annunci personalizzati in base ai tuoi dati diagnostici facendo clic sull’icona di attivazione/disattivazione su Off.
- Qui puoi anche interrompere l’invio di dati di input penna e digitazione a Microsoft, nonché eliminare i tuoi dati diagnostici in basso.
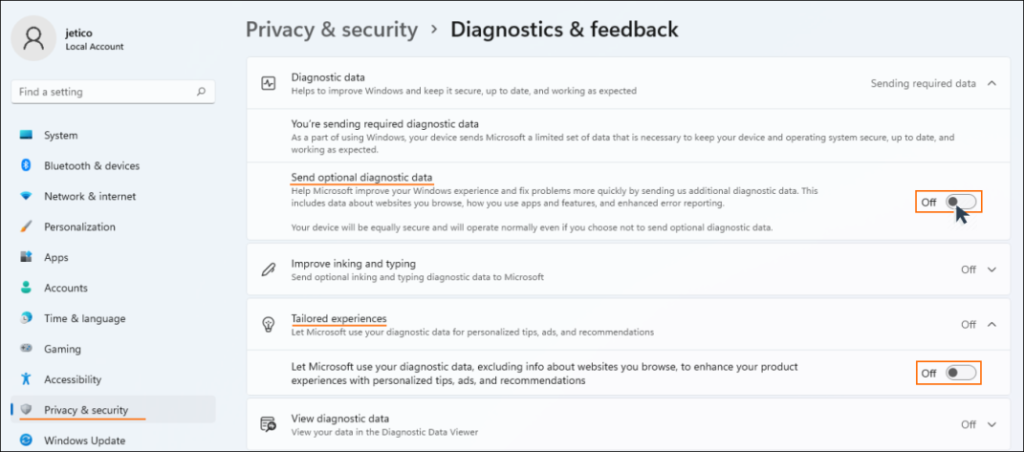
5. Autorizzazioni dell'app
Le applicazioni su Windows 11 potrebbero avere accesso alla fotocamera, al microfono e alla posizione. Per impostazione predefinita, le app hanno accesso a tutto, ma questo può essere modificato nelle impostazioni sulla privacy:
- Nel menu Impostazioni, fai clic su Privacy e sicurezza. Scorri verso il basso e vedrai l’elenco completo delle autorizzazioni dell’app.
- Fare clic sulle autorizzazioni individuali per modificare le opzioni di accesso per diversi tipi di dispositivi di input o dati personali.
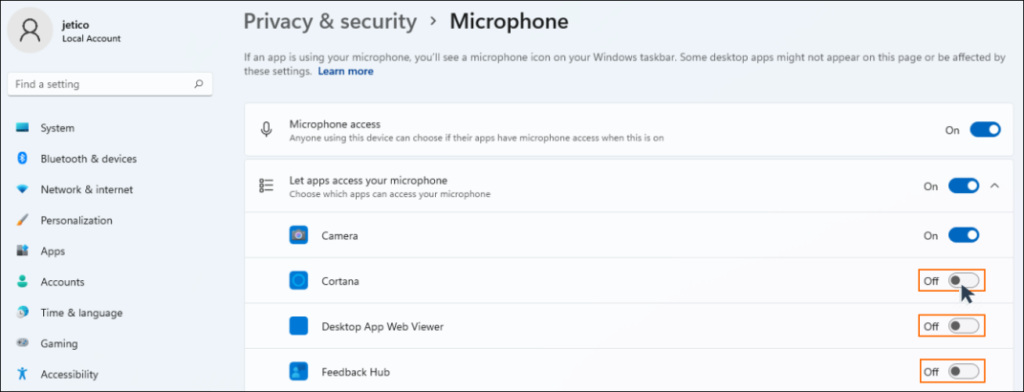
BCWipe Privacy Guard ti consente di assumere il controllo della privacy di Windows 11 in modo semplice e intuitivo. Riunendo tutte le impostazioni sulla privacy di Windows 11 in un’unica interfaccia, BCWipe Privacy Guard ti consente di disattivare le funzionalità di monitoraggio di Microsoft con un clic o di regolare manualmente le impostazioni per soddisfare le tue specifiche.