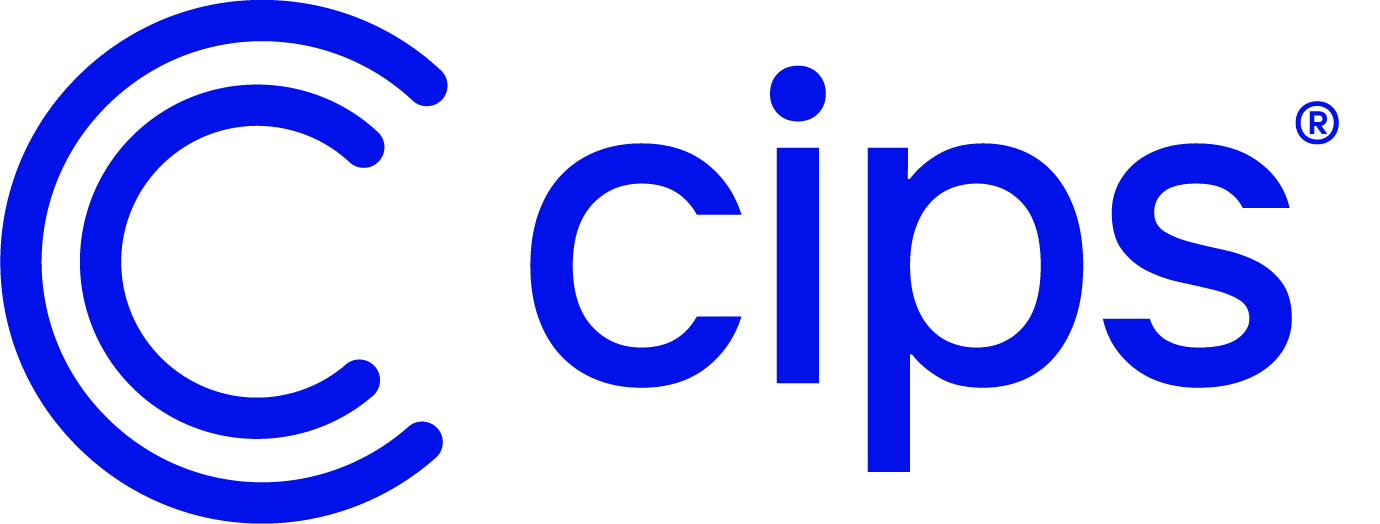Home » News » Come disattivare il richiamo di Windows 11 per proteggere la privacy dei dati
Volete disattivare il richiamo di Windows? Ecco cosa fare.
Come disattivare il Richiamo di Windows 11?
Da quando è stata annunciata, la funzione Richiamo di Windows 11 ha suscitato una notevole attenzione, soprattutto per i problemi di privacy che ha sollevato.
In questo blog vi spieghiamo:
Cos’è il Richiamo di Windows 11
Come verificare se Recall è presente sul vostro computer
Problemi di privacy da tenere presenti
Come disattivare la funzione
Che cos’è Windows 11 Recall?
Recall, un nuovo strumento di intelligenza artificiale integrato nei PC Windows 11 Copilot+, è stato progettato per semplificare la vita dell’utente catturando istantanee delle sue attività. Ogni cinque secondi, Recall scatta un’istantanea dello schermo ogni volta che il contenuto cambia. Queste istantanee vengono poi archiviate localmente sul disco.
Recall include una barra di ricerca e una linea temporale che consente di scorrere le istantanee e di visualizzare il contenuto dello schermo in momenti specifici.
Windows Recall è presente sul mio computer?
Microsoft sta distribuendo Recall gradualmente. Recall sarà presto disponibile come anteprima del Windows Insider Program (WIP), con un rilascio più ampio per i PC Copilot+ previsto per una data successiva, che Microsoft non ha ancora annunciato. Windows Recall non viene fornito come aggiornamento per i computer esistenti.
Se non siete sicuri che il vostro computer disponga della funzione Recall, ecco un modo semplice per verificarlo:
- Aprire il menu Start di Windows
- Digitare “Recall” nella barra di ricerca
– Se viene visualizzata l’applicazione, la funzione è installata sul dispositivo.
– Se non appare nulla, la funzione NON è installata sul dispositivo.
Problemi di privacy di Windows 11 Recall
Nonostante la sua praticità, Recall ha sollevato notevoli preoccupazioni sulla privacy in relazione al modo in cui i dati sensibili degli utenti, come password, informazioni di identificazione personale (PII) e informazioni finanziarie, saranno protetti dagli hacker. In generale, gli esperti di sicurezza e privacy sono preoccupati per:
- Come vengono archiviati i dati
- Chi può accedervi
- Potenziale di uso improprio
A conferma di queste preoccupazioni, i ricercatori hanno già trovato il modo di accedere ai dati nelle istantanee di Recall e hanno persino rilasciato uno strumento open source per farlo.
Come si può disattivare il richiamo di Windows 11?
Esaminiamo due diverse opzioni per disabilitare il Richiamo di Windows 11:
Disabilitare attraverso le impostazioni di Windows
Le impostazioni di Windows consentono di attivare o disattivare Richiamo. Se necessario, è anche possibile mettere temporaneamente in pausa le istantanee selezionando l’opzione di pausa.
👍 Pro:
– Questa funzione è già disponibile nel sistema.
👎 Contro:
– Non c’è modo di monitorare se Recall viene riattivato automaticamente, ad esempio tramite un aggiornamento di Windows.
Utilizzare uno strumento di terze parti
Per una soluzione più completa, prendete in considerazione l’utilizzo di uno strumento di terze parti per gestire tutte le impostazioni della privacy in Windows 11. Strumenti gratuiti come BCWipe Privacy Guard offrono un’interfaccia semplice che consente di disattivare Recall e altre funzioni di tracciamento con un solo clic.
👍 Pro:
– Strumenti gratuiti come BCWipe Privacy Guard consentono di disattivare Recall e tutte le funzioni di tracciamento predefinite di Microsoft con un solo clic, tra cui il tracciamento delle attività, il tracciamento della posizione e la pubblicità mirata.
– BCWipe Privacy Guard è in grado di rilevare qualsiasi manomissione della configurazione selezionata da parte di strumenti di terze parti o di Windows stesso. Se Recall si attiva automaticamente, si riceverà una notifica.
👎 Contro:
– È necessario scaricare e installare lo strumento gratuito.
Vai alle istruzioni passo-passo
Come disattivare il richiamo di Windows 11 attraverso le impostazioni di Windows
Seguite questi passaggi per disabilitare il richiamo attraverso le impostazioni di Windows:
- Aprire “Impostazioni”.
- Andare a “Privacy e sicurezza”.
- Selezionare “Richiamo e istantanee”.
- Disattivare “Richiamo”.
Come disabilitare il Richiamo di Windows 11 con uno strumento di terze parti
Nelle seguenti istruzioni passo-passo utilizzeremo BCWipe Privacy Guard, uno strumento gratuito sviluppato dal fidato sviluppatore di cancellazione dei dati Jetico.
- Scaricare BCWipe Privacy Guard
- Avviare BCWipe Privacy Guard andando su “Start” -> “BCWipe Privacy Guard”.
- Attivare “Usa le impostazioni consigliate da Jetico”.
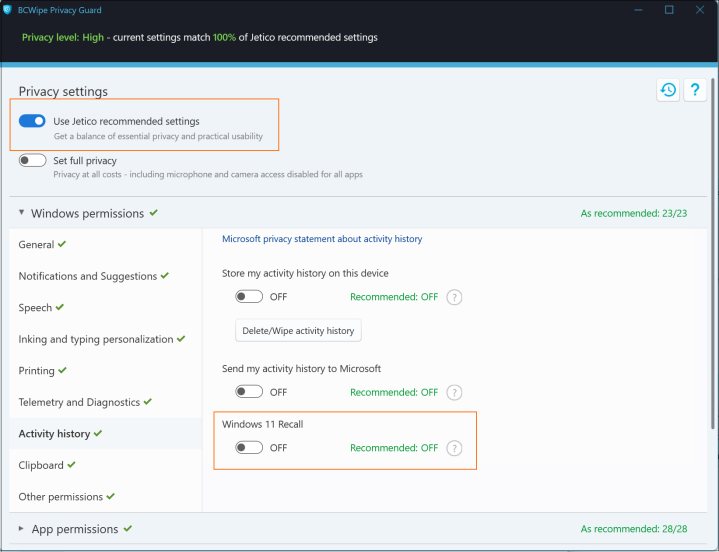
Le impostazioni consigliate da Jetico disabilitano la funzione Recall per impostazione predefinita, insieme a molte altre funzioni di tracciamento di Windows, ottimizzando la configurazione della privacy.
Per gli utenti esperti che desiderano perfezionare le proprie impostazioni, la funzione Richiamo può essere facilmente disattivata selezionando “Cronologia attività” e disattivando “Richiamo Windows 11”.
Proteggere la privacy in Windows 11
Anche se Microsoft ha dichiarato che la funzione Recall non sarà più attivata per impostazione predefinita, la comprensione e la gestione delle impostazioni sulla privacy rimangono essenziali.
La storia di raccolta dati di Windows 11 evidenzia la necessità di una gestione vigile della privacy. BCWipe Privacy Guard offre un modo efficace e semplice per controllare le impostazioni della privacy.
BCWipe Privacy Guard è disponibile come strumento gratuito, ma è anche integrato con BCWipe, una soluzione per la cancellazione dei file e la Data Remanence che va oltre il recupero forense. BCWipe potenzia le funzionalità di BCWipe Privacy Guard consentendo la cancellazione sicura dei dati raccolti da Windows, tra cui la cronologia delle attività, le password e i dati delle carte di credito.
Migliorate la vostra protezione oggi stesso: esplorate BCWipe e iniziate subito la vostra prova gratuita!
BCWipe Total WipeOut è una soluzione affidabile per la cancellazione dei dati che cancella in modo sicuro i dischi rigidi oltre il ripristino forense. Se prevedi di seguire lo standard IEEE 2883-2022 per eliminare i dati, BCWipe Total WipeOut semplifica il processo consentendoti di aggiungere un passaggio di verifica alla fine delle operazioni di sanificazione semplicemente spuntando una casella di controllo. Inizia con la soluzione sicura di sanificazione dei dati di Jetico iscrivendoti alla prova gratuita di BCWipe Total WipeOut o contattando uno specialista della protezione dei dati per una consulenza gratuita.
Compila il form per avere maggiori informazioni su Jetico
Articolo originale:
How to Disable Windows 11 Recall to Protect Your Data Privacy
– Jetico Technical Support
Traduzione e riadattamento da parte di CIPS Informatica - Jetico Inc. Blog - © 2024
Hannaleena Pojanluoma
Hannaleena Pojanluoma guida Jetico come CEO da maggio 2023, portando con sé oltre 20 anni di esperienza nelle vendite, nel marketing e nella tecnologia. Precedentemente lavorando per una serie di aziende internazionali nella sua nativa Finlandia, Pojanluoma ha un'ampia conoscenza dei diversi mercati internazionali.
Pojanluoma è stata essenziale nel promuovere la crescita delle vendite da quando è entrata in Jetico nell'ottobre 2015. I suoi sforzi si sono concentrati sull'incremento delle vendite e della notorietà del marchio nei principali paesi europei come Regno Unito, Germania e Italia.
Come membro del consiglio di amministrazione di Jetico, si unisce a figure influenti come Tommi Rasila e Umeshchandra Gowda.